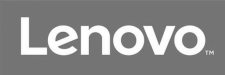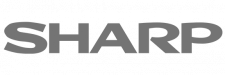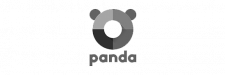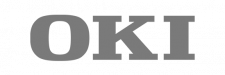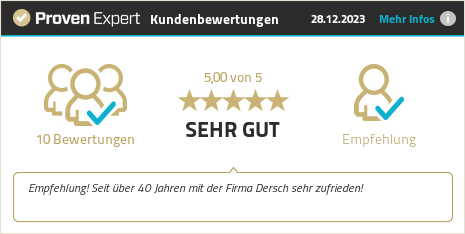Funktionsübersicht Microsoft Teams
Einordnung von Teams und Grundfunktionen
- Microsoft Teams ist ein Bestandteil der Office365 Dienste
- Teams ist ohne Zusatzkosten mit Ihrer bestehenden Office/Microsoft 365 Lizenz nutzbar
- Nutzen Sie Teams als zentralen Baustein Ihrer Unternehmenskommunikation
Kernfunktionen
- Gemeinsames Sichten und Bearbeiten von Office-Dokumenten
- Führen von Chats, Audio- u. Videokonferenzen mit Einzelpersonen oder in Gruppen (intern und extern)
- Planen Sie Ihre Besprechungen direkt via Teams oder wie gewohnt in Outlook
Weitere Funktionen in Teams
- Erstellen Sie Gruppen (Teams) und arbeiten Sie so als wären Sie im selben Raum
- Teilen und bearbeiten Sie Dokumente und Dateien z. B.: PDF-, Word-, Excel-, PowerPoint-Dateien
- Führen Sie Gruppenunterhaltungen in Text, Sprache und Video
- Integrieren Sie 3rd Party Anwendungen wie MeisterTask und CRM Systeme
- Führen Sie Umfragen durch und nehmen Sie an Abstimmungen Teil
- Erstellen Sie eine eigene Wissensdatenbank mit nützlichen Informationen für Ihr Team
- Gestalten Sie Teams mit Mitarbeiter*innen, Partner*innen oder Ihren Kunden*innen
- Erstellen Sie Gruppenunterhaltungen mit bis zu 250 Personen
- Teilen Sie den Inhalt Ihres Bildschirms, um andere an Ihrer Arbeit teilhaben zu lassen
Leitfaden – neue Besprechung
Es folgt eine Schritt für Schritt Anleitung für den Umgang mit Microsoft Teams bzw. die Erstellung einer Besprechung in Teams.
1. Planung einer Besprechung in Microsoft Teams
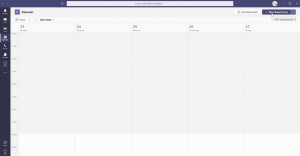
Es gibt mehrere Möglichkeiten, Teambesprechungen zu planen:
- Wählen Sie im Chat die Schaltfläche Besprechung planen (unterhalb des Felds, in dem Sie eine neue Nachricht eingeben), um ein Meeting mit Personen im Chat zu planen.
- Gehen Sie auf der linken Seite der App zum Kalender-Meeting-Button und wählen Sie in der oberen rechten Ecke Neue Besprechung aus.
- Jetzt wählen Sie im Kalender einen Zeitraum. Es öffnet sich ein Planungsformular.
Geben Sie im Planungsformular einen eindeutigen und passenden Titel für die Besprechung ein. Laden Sie die gewünschten Personen ein und fügen Sie Besprechungsdetails hinzu. Verwenden Sie den Terminplanungs-Assistenten, um eine Zeit zu finden, die für alle Teilnehmer geeignet ist.
Nachdem Sie die Details eingegeben haben, speichern Sie den Termin. Dadurch wird das Zeitplanformular geschlossen und eine Einladung an die E-Mails aller Teilnehmer gesendet.
2. Senden einer Einladung in Microsoft Teams
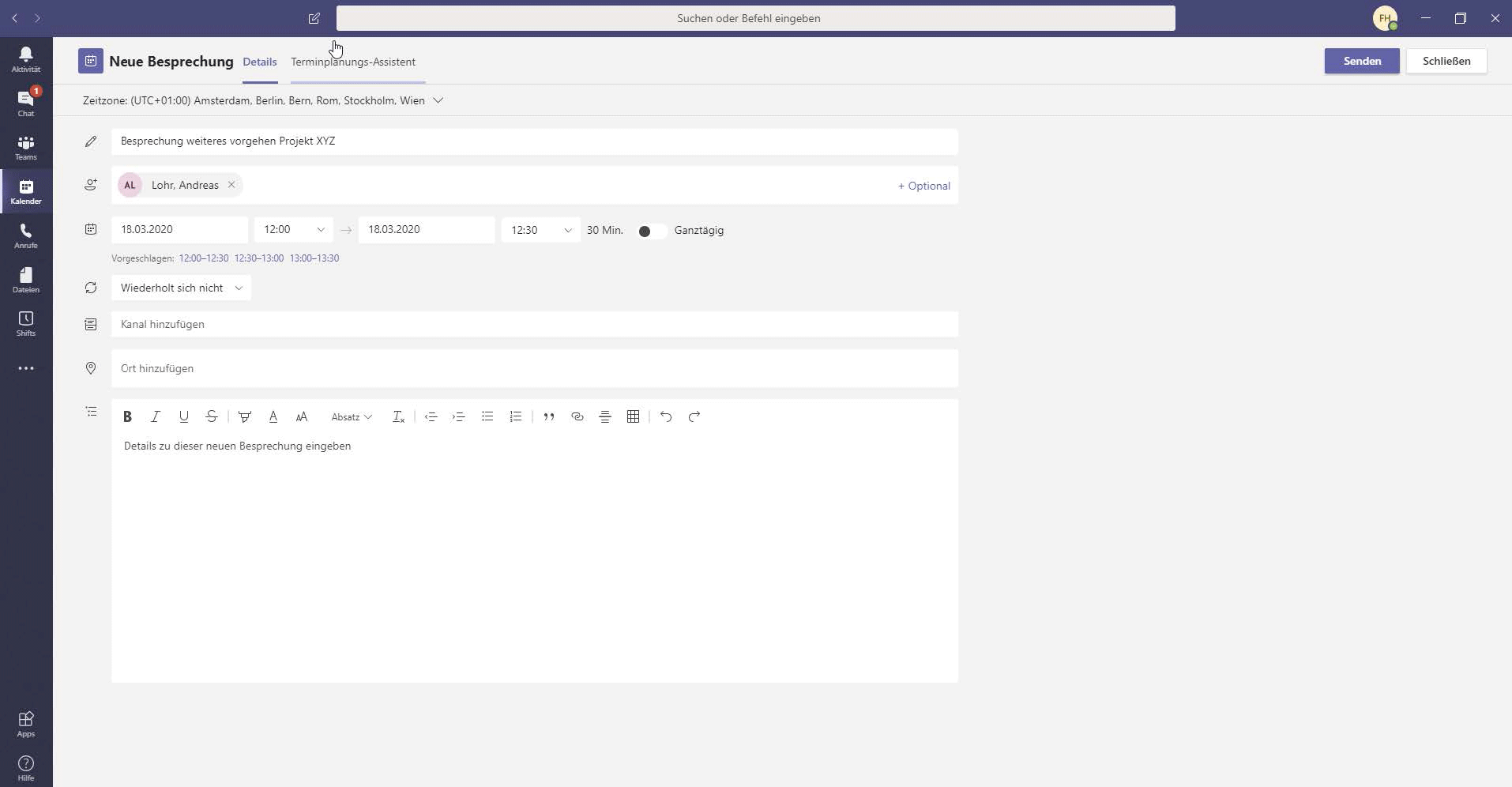
Eingeladen werden können:
- Interne Mitarbeiter/innen die Teams nutzen
- Externe, die ebenfalls Teams nutzen und dort registriert sind
- Externe, die kein Teams nutzen und dort auch keinen Account haben (Voraussetzung ist ein PC/Mac). Keine Beschränkung durch Teams – jeder mit Computer / Laptop mit Internetzugang kann theoretisch teilnehmen.
Die eingeladene Person erhält eine E-Mail mit einem Termin und einem Link zur Teilnahme am Meeting.
3. Am Microsoft Teams Meeting teilnehmen (Interne und externe Teams User)
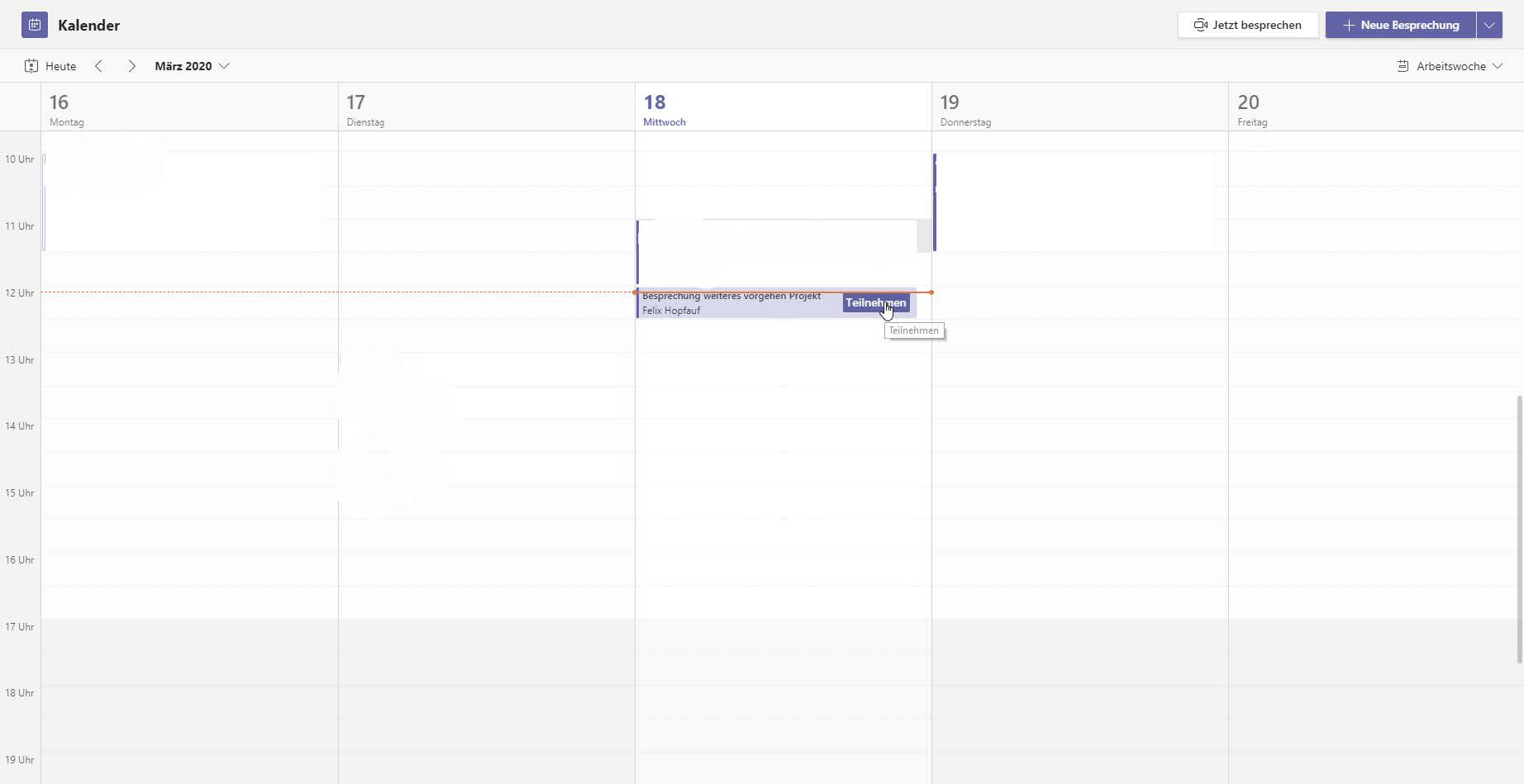
Über die App an einer Teams-Besprechung teilnehmen
Wählen Sie im Kalender vor oder während der Besprechung „Beitreten“
Stellen Sie sicher das die Kamera eingeschaltet ist. Wählen Sie noch einen Hintergrundfilter aus und stellen ein wie Sie erscheinen möchten:
- Auswahl eines eigenen Hintergrundbildes
- Hintergrund weich zeichen
- Audio-Einstellungen anpassen
- Anschließend auf „Jetzt teilnehmen“ klicken
Über das Internet an einer Teams-Besprechung teilnehmen
Wenn die Microsoft Teams-App nicht auf Ihrem Gerät installiert ist, können Sie trotzdem an einer Teams-Meeting teilnehmen.
Klicken Sie auf „Klicken Sie hier, um der Besprechung beizutreten“ in Ihrer Einladung. Alternativ haben Sie die Möglichkeit sich mit der Einwahlnummer und der Konferenz-ID einzuwählen.
Folgende Wege stehen Ihnen dazu zur Verfügung:
- Laden Sie die Desktop-App von Microsoft Teams herunter
- Nehmen Sie an dem Teams-Meeting über den Browser teil
- Gehen Sie sofort zu Ihrer Besprechung mit der Teams-App
Geben Sie Ihren Namen an. Stellen Sie Ihre Audio-und Videoeinstellungen ein. Klicken Sie auf Jetzt teilnehmen.
Nach dem klick werden Sie sofort mit den anderen Teilnehmern verbunden oder gelangen erstmal in die Lobby, von wo aus Sie in die Besprechung geführt werden.
4. Besprechung in Microsoft Teams
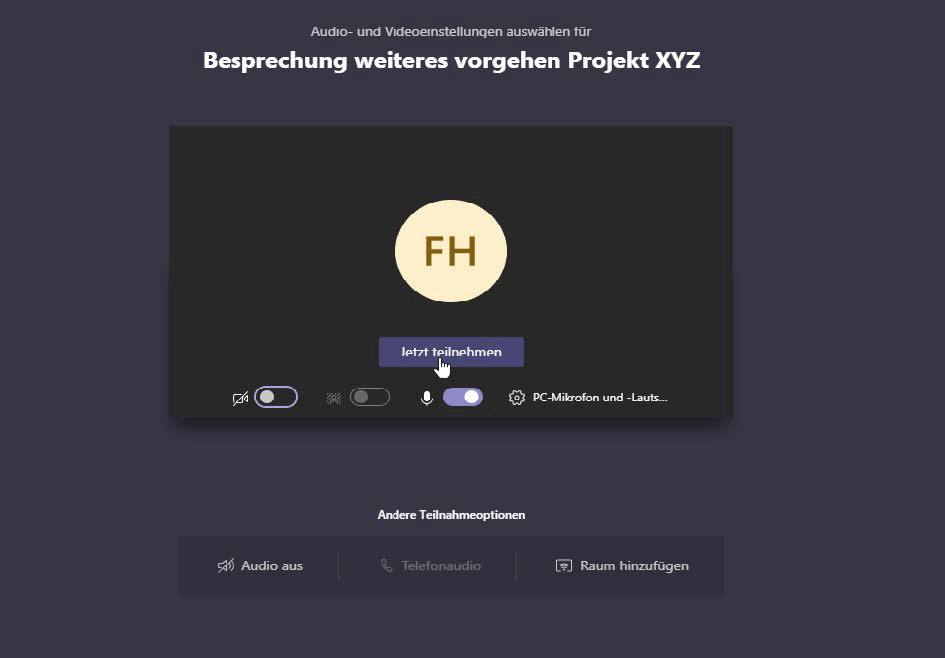
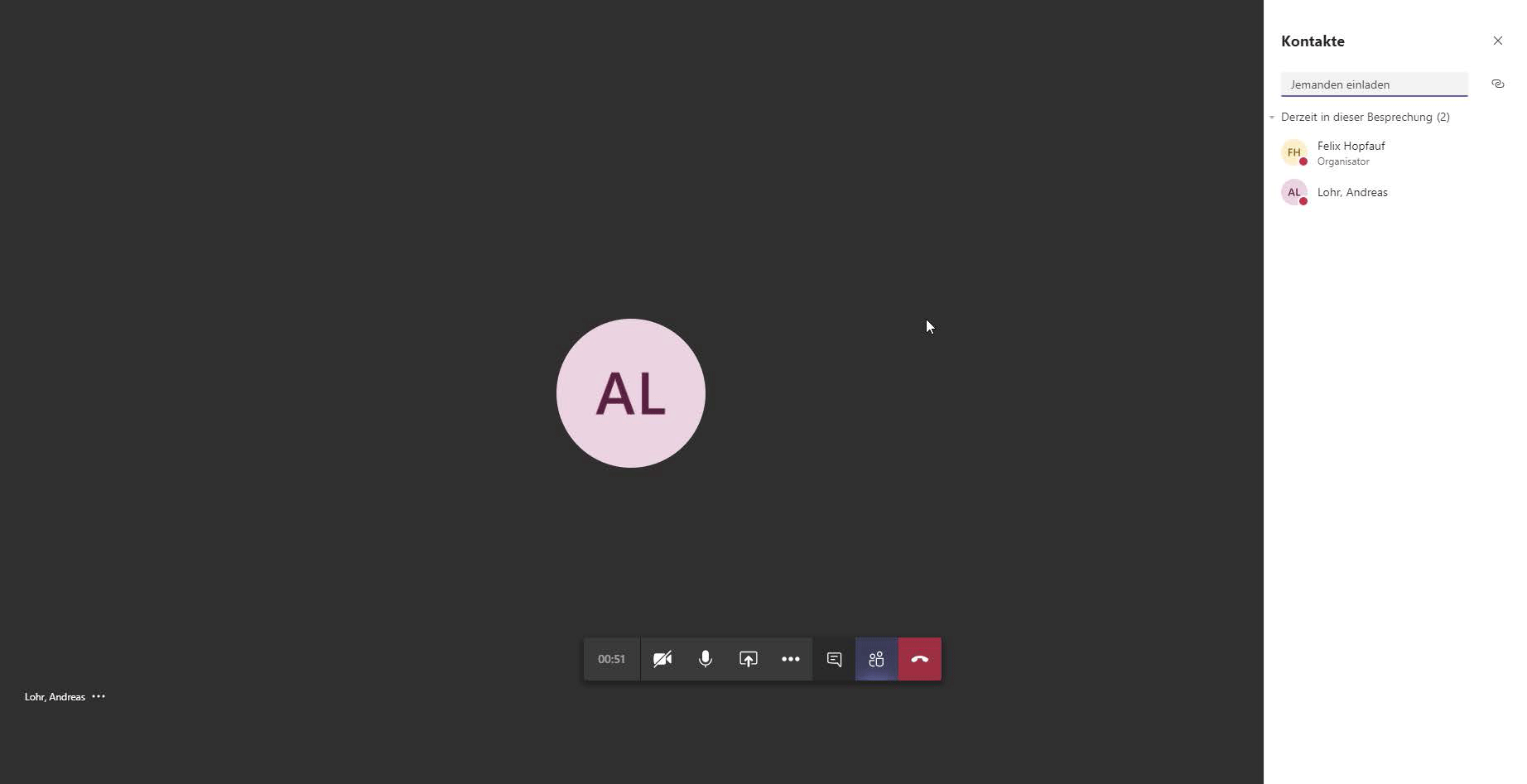
In Microsoft Teams besteht die Kommunikation aus Audio, Video und die Bildschirmfreigabe um zum Beispiel Präsentationen zu zeigen. Das Beste daran ist, dass auch nicht Firmenangehörige, sowie Teilnehmer ohne Microsoft-Konto einfach und unkompliziert an einem Teams-Meeting teilnehmen kann.
5. Am Meeting teilnehmen (Externe ohne Teams)
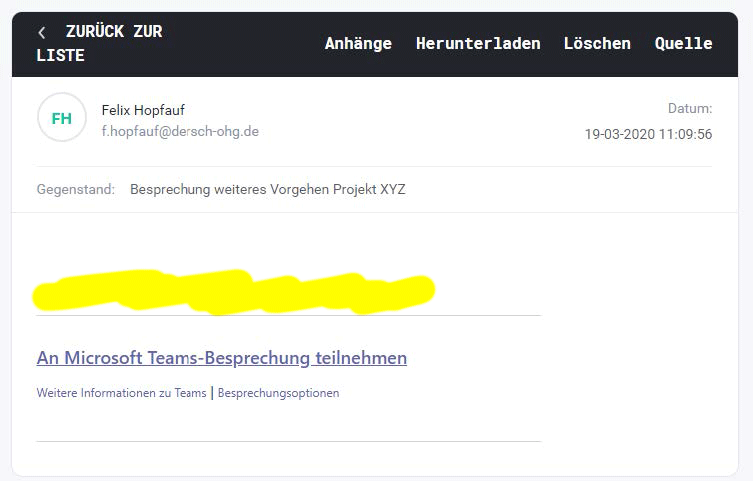
Externe Benutzer erhalten eine E-Mail mit einem Link um am Meeting teilzunehmen.
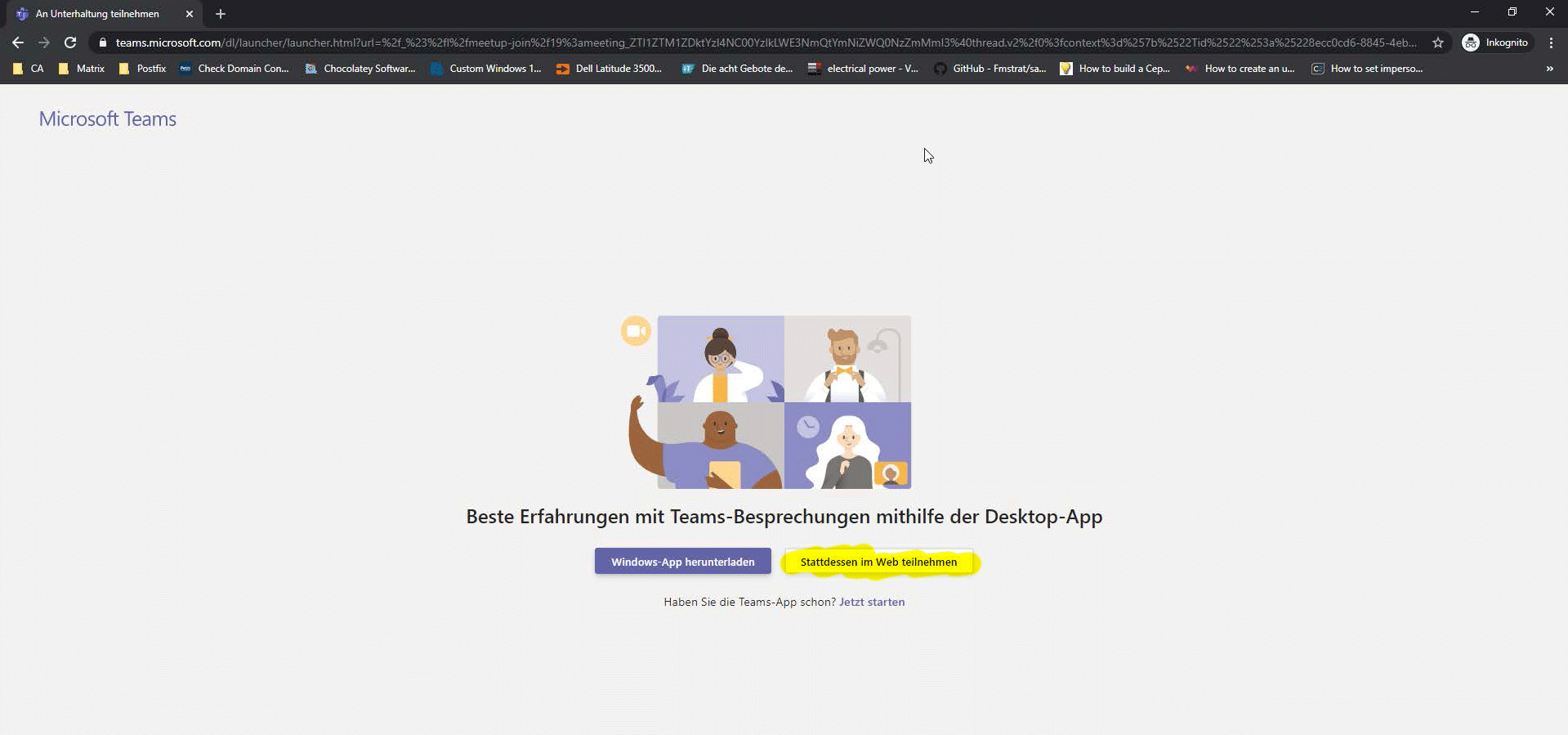
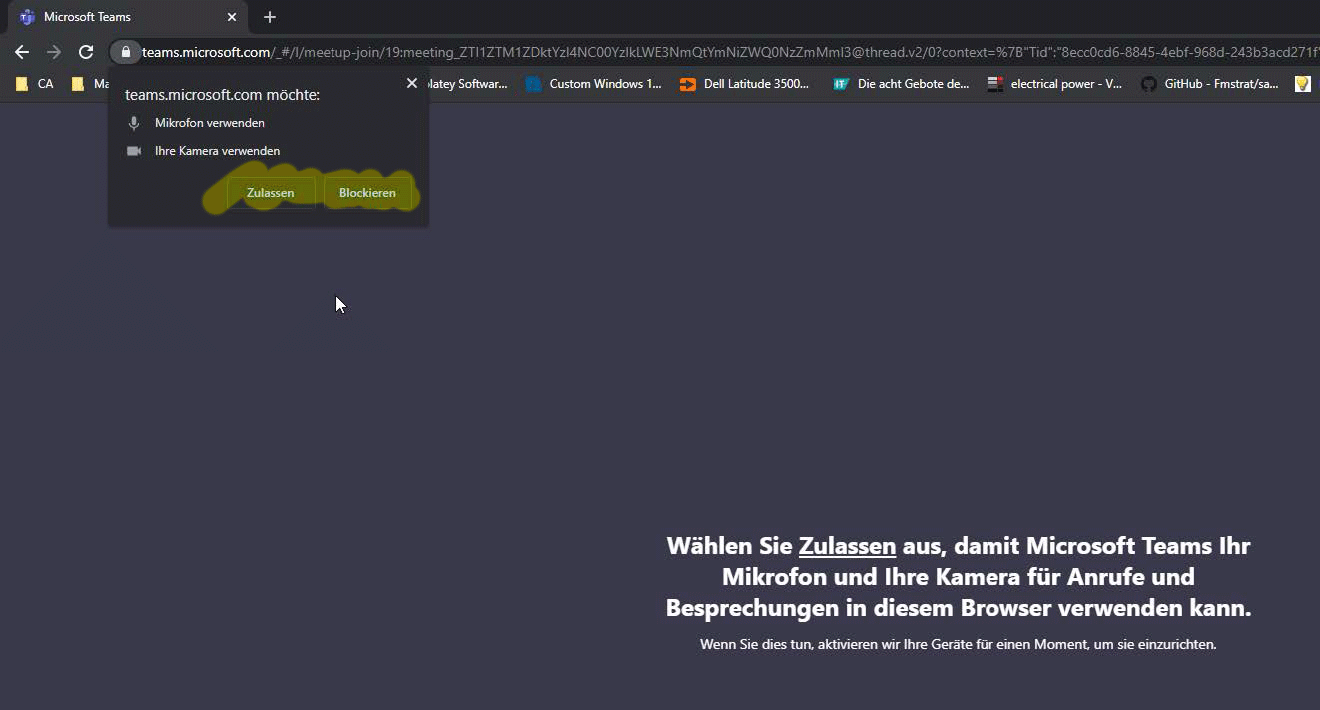
Erteilen von Berechtigungen für Browser zur Nutzung von Kamera und Mikrofon.
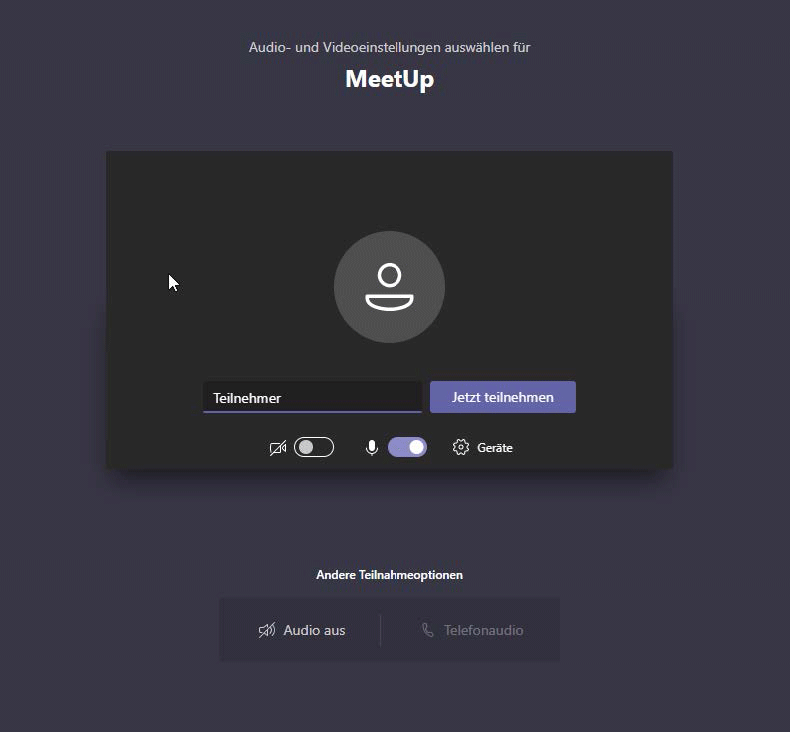
- Auswählen ob Mikrofon und/oder Kamera verwendet werden soll
- Namen eintragen und teilnehmen
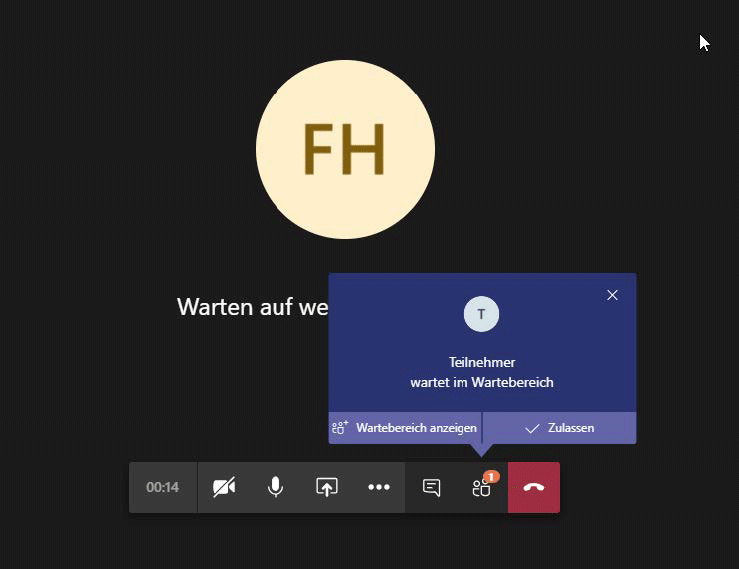
Meeting Organisator muss externen Teilnehmer zulassen.
Wir hoffen, wir konnten Ihnen die Einsatzmöglichkeiten und den Umgang mit Teams hiermit etwas näher bringen.
Für weitere Informationen rund um das Thema Erreichbarkeit und IT-Sicherheit im Homeoffice nehmen Sie heute noch Kontakt mit uns auf.